The Subscription Attrition template show the attrition rate over a period of time.
Search for the Subscription Attrition Template
To begin click the “+” icon on your Dashboard and type “attrition” in the search bar. Then select the “Subscription Attrition” template.
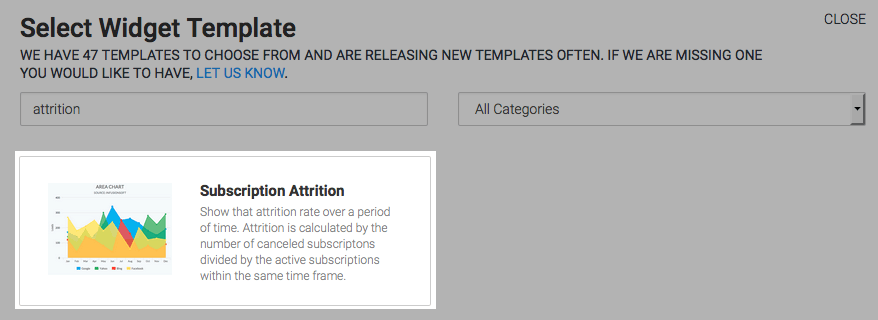
Chart Tab
Graphly defaults to the Area chart type. Because you’re graphing just a single data point, stacking has no bearing on this report. Check the Show Total Number box to show the total in the top right-hand corner of the graph.
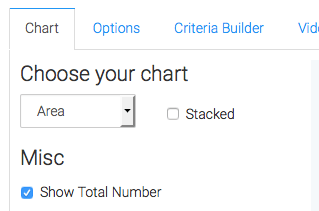
Options Tab
Next, navigate to the Options Tab and select your subscriptions. Choosing more than one subscription plan joins the data into a single column, bar, or line.
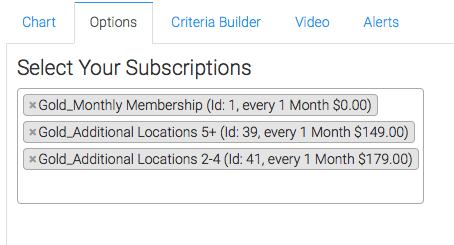
If you want to compare the attrition rate for one subscription plan to the attrition rate of a different subscription plan, you must use two separate widgets to do so.
Next, define your cancellation date. Your options are Next Bill Date, Last Bill Date, and End Date.
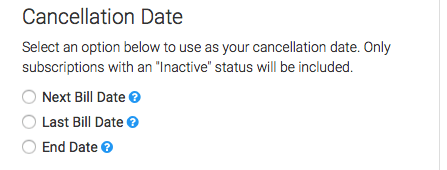
Next, set your date range.
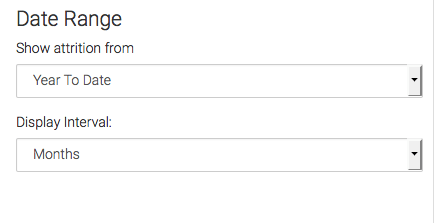
Criteria Builder Tab
For ultimate control and customization, use the Criteria Builder to include additional rules and requirements to the report.
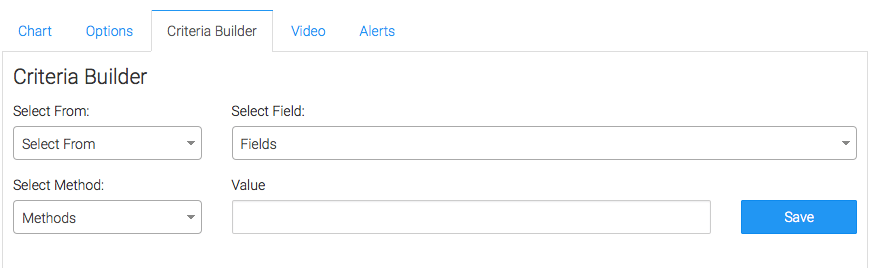
Once you have your alerts set, click Save Preferences on This Widget.
Relevant Articles
- How to Configure the Subscription Stick Rate Report
- How to Configure the Subscription Tenure Report
- How to Set Up the Subscription Cancellations Report
Create Your Free Graphly Dashboard
You don’t need to struggle to find the data you need from your Infusionsoft or Keap application. Create a free visual dashboard using the Graphly Lite plan. Using Graphly Lite, you get 1 user, 2 dashboards, and access to our 10 most widely used report templates. These templates include:
- Tags Applied
- Tags Applied Goal
- Leads
- Gross Revenue
- Appt | Note | Task Summary
- Email List Health
- Refunds
- Campaign Email Stats
- Text Widget Area
If you don’t already have a Graphly account, click here to get a Graphly Lite account so you can start making more informed decisions and grow your business.




