This template displays the number of tags within a group that get applied to contacts during a sale period.
Search for the Grouped Tags Applied Template
To begin, click the + icon on the Dashboard and type Grouped Tags into the search bar. Then select the Grouped Tags Applied template.
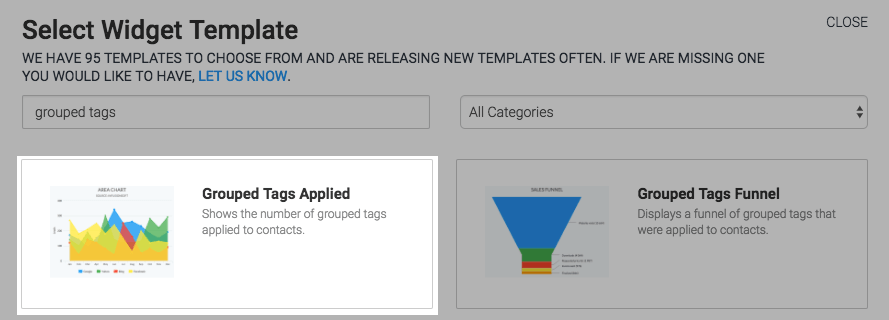
Chart Tab
Display Type
Select your chart type. If you want the data stacked, check the Stacked box.
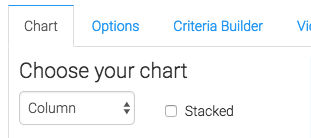
Miscellaneous
By clicking the Show Total Number box, the total number of tags applied to the contact will be displayed in the top right hand corner of the chart.
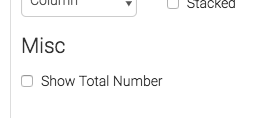
Options Tab
Tag Grouping
Now navigate to the Options tab and create a new group by typing its name into the box and clicking the add icon.
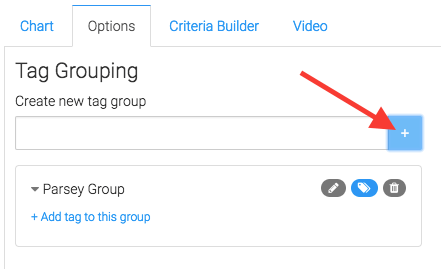
From here add tags to the Groups you make by clicking on Add tag to this group and typing in the name of the tag. Then click Add. You can add multiple tags to multiple groups, and change the order of the groups by clicking and dragging them. If a group name is too long, you can click on the pencil icon and edit it.
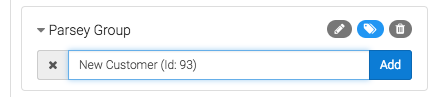
Date Range
Now select your date range.
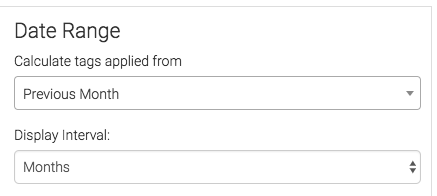
Criteria Builder Tab
For ultimate control and customization, use the Criteria Builder to include additional rules and requirements to the report.
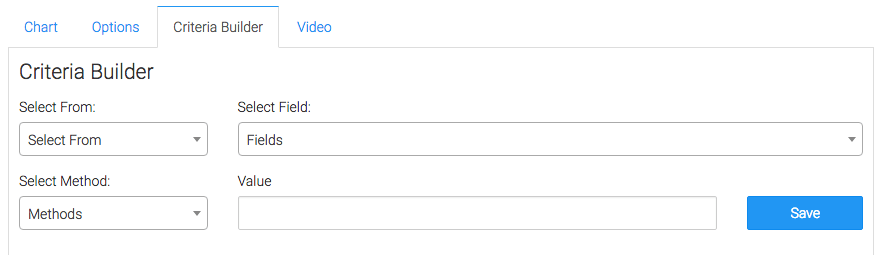
Once you have your everything set, click Save Preferences on This Widget.
Relevant Articles
- How to Set Up the Grouped Tags Funnel Report
- How to Configure the Tags Applied Report
- How to Set Up the Compare Tags Report
Don’t have Graphly yet? Sign up now to start gaining valuable insight into your Infusionsoft Data!




