The Gross Revenue template displays invoice totals, total collected, and the number of transactions that represent the revenue.
Search for the Template
To begin, click the “+” icon on your Dashboard and type Gross Revenue into the search bar. Then click the Gross Revenue report template.
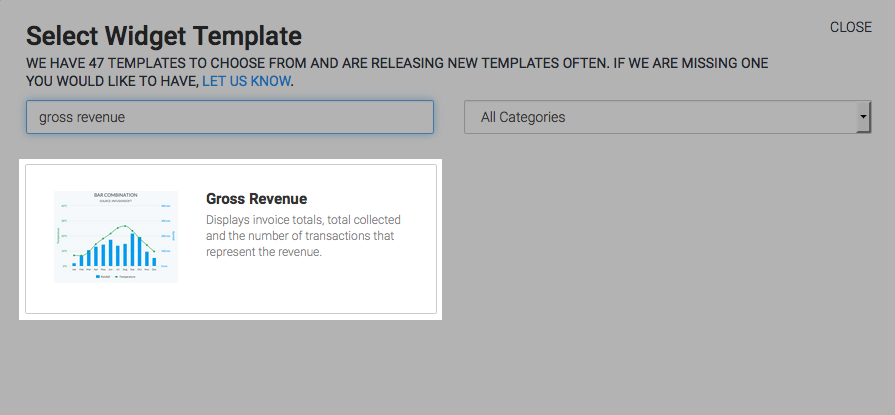
Chart Type
There is only one option for the chart type, which is Bar Combo. Check the Show Total Number box to show the total revenue in the top right-hand corner of the graph.
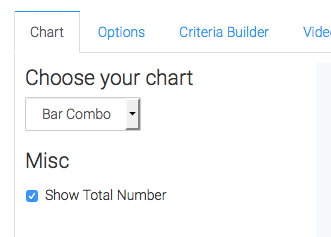
Options Tab
Now navigate to the Options tab. Select your Date Range that you want to display.
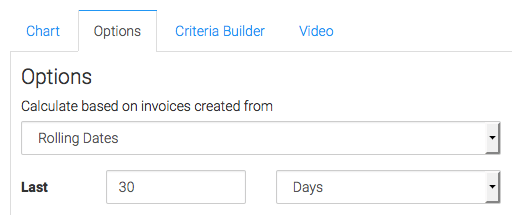
By default, Graphly will exclude refunded invoices. Check this box if you wish to include refunded invoices.
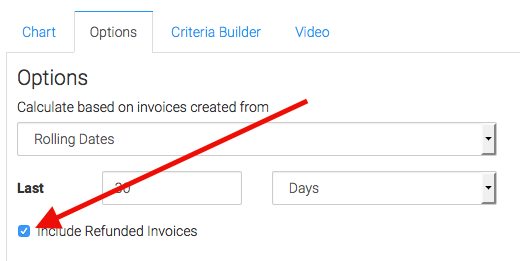
Criteria Builder Tab
For ultimate control and customization, use the Criteria Builder to include additional rules and requirements to the report.
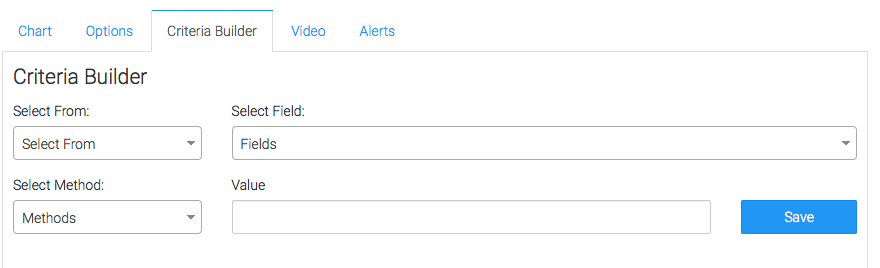
Once you have your everything set, click Save Preferences on This Widget.
Relevant Articles
- How to Set Up the Product Category Revenue Report
- How to Configure the Revenue Growth Rate Report
- Configuring the Product Category Purchased Revenue Goal Report
Create Your Free Graphly Dashboard
You don’t need to struggle to find the data you need from your Infusionsoft or Keap application. Create a free visual dashboard using the Graphly Lite plan. Using Graphly Lite, you get 1 user, 2 dashboards, and access to our 10 most widely used report templates. These templates include:
- Tags Applied
- Tags Applied Goal
- Leads
- Gross Revenue
- Appt | Note | Task Summary
- Email List Health
- Refunds
- Campaign Email Stats
- Text Widget Area
If you don’t already have a Graphly account, click here to get a Graphly Lite account so you can start making more informed decisions and grow your business.




