This template helps you find the average billing amount of a subscription or group of subscriptions aka the average subscription price. For example, Graphly has five different plans. This report shows us what the average Graphly User pays for their monthly subscription.
Configuring the Average Subscription Price Report
You will first need to click the “+” icon on your Dashboard and type “Average” into the search bar. Then select the “Average Subscription Price” widget.
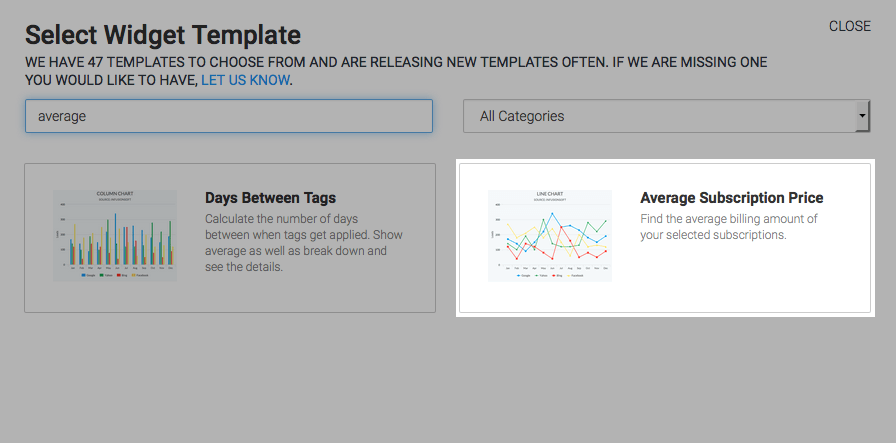
There are four options available for the chart type. I prefer Line or Area for this particular report. Because we are tracking just a single data point, stacking has no bearing on this report.
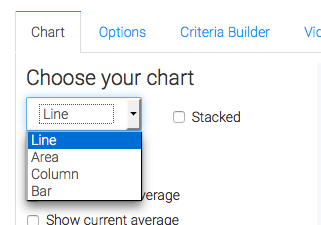
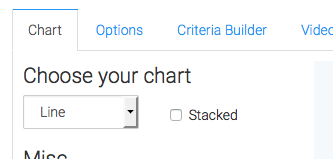
Check the “Show Interval Average” box if you want to show your running average over the entire date range. Check the Show Current Average to include that number as well. You’ll see both figures in the top right-hand corner of the graph.
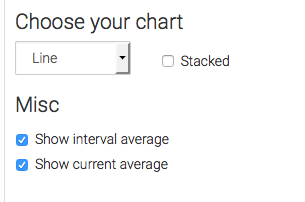
Now go to the “Options” tab. First, select your “Subscriptions“. Choosing more than one subscription plan joins the data into a single column, bar, or line. If you want to compare the average price for one subscription plan to the average price of another subscription plan you would use two separate widgets to do so.
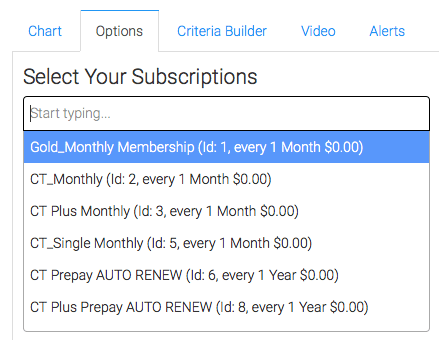
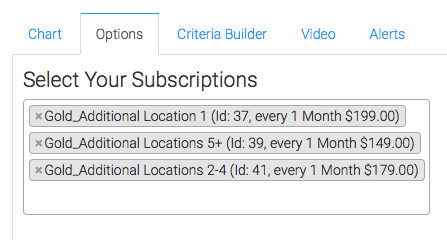
Cancelation Date
Next, define your cancellation date. You might be wondering why we are asking about a cancellation date when you’re wanting to see the average subscription price. The short answer is, that it helps us determine the correct subscriptions to consider based on an Active Status. You’re simply helping us choose the best date for your business to define Active, versus Inactive.
Our first Option is Next Bill Date. This will be the most common selection for cancellation date. As a simple example: If the client is being billed on October 1st, they are essentially paid through the end of the month. And we would make their cancellation date November 1st if we chose the next bill date as our option.
The second option is Last Bill Date. This is going to be used a lot less frequently. But if you bill after a service is provided, at the tail end of that service, you would use Last Bill Date.
The third and final option is the End Date. This is a great option because the End Date is not set automatically inside Infusionsoft. Rather you as a user have the ability to adjust and edit this field so that you can set a very specific day as the Cancellation Date. If you choose this option, you HAVE to ensure that this field is always being set.
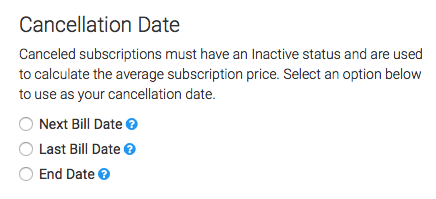
Next, set your Date Range. I’ll choose Year to Date, and group it by Months as the interval.
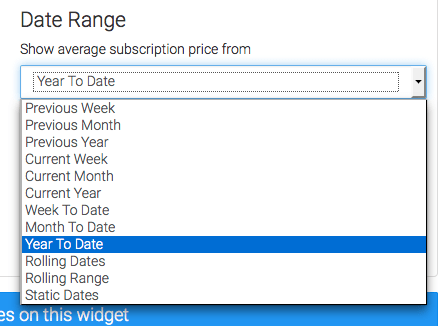
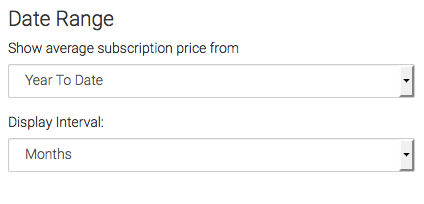
Criteria Builder
For ultimate control and customization, use the Criteria Builder to include additional rules and requirements for the report. With this, you can filter your data by various fields in the contact record.
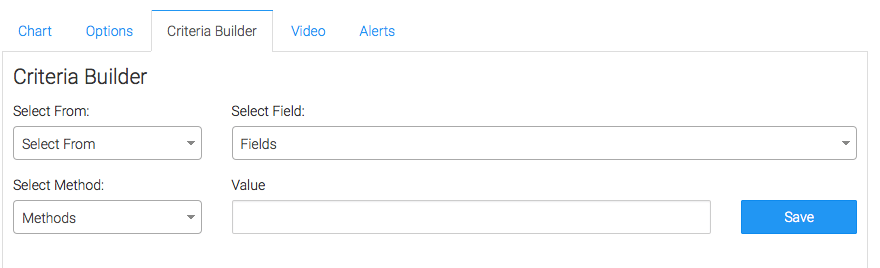
Once you have everything set, click “Save Preferences” on This Widget.
If you like our reporting, help us provide more to you by giving us a review on the Infusionsoft store!




