The Top (Lead/Tag/Order/Opportunity) Attribution reports have an ‘Advanced’ tab that gives seasoned advertisers the ability to customize the logic of how top results or bottom results are calculated.
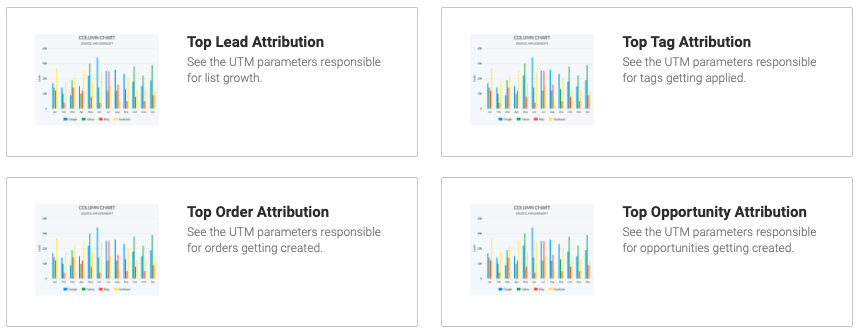
If you read this article and you’re still unsure, use the default settings. They’ll work for 95% of our users.
Exclusion Options for Attributions
Under Exclusion Options you can use the default settings which is the most common option. You can choose to not exclude any values (see those values below).
What Can Be Tweaked
There are two tweaks that can be made in these advanced settings. They are:
1) What values to exclude.
2) When to exclude those values.
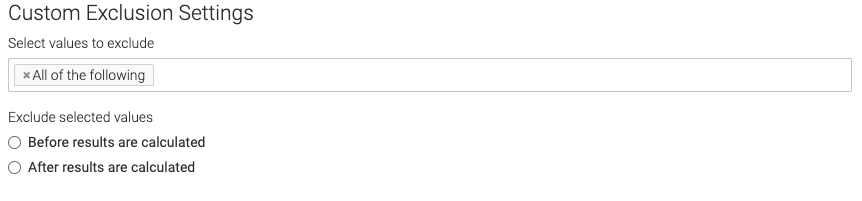
Exclude Selected Values
What to Exclude
At times, certain UTM parameters may come through as (direct), (not set), (not provided), (empty), (none)or null. You can choose to exclude all of these values or select specific values to exclude.
When to Exclude
You have the option to exclude the selected values before the top results are calculated or after.
Choosing Before
This will exclude these values before the top or bottom results are calculated. In other words, Graphly will not give credit to the values you have selected.
Choosing After
This will exclude these values after the top or bottom results are calculated. Graphly will give credit to the values you have selected, but then remove them from the top or bottom results.
Example Scenario
To help clarify the difference between the two, imagine a competition with many contenders. Choosing to exclude after is like awarding a particular competitor a trophy. Then you tell him he doesn’t get to stand on the podium.
Choosing to exclude before is like telling the same competitor he doesn’t get to participate in the competition at all. We’re dealing with multiple visits that have the ability to overwrite one another (especially when you’ve chosen to return the Most Recent UTM). Therefore the difference between including values only to exclude them before display versus excluding those values from the start, results in vary different results.
When in doubt, save the report settings, view the data, change the settings, save, and view the data. Then determine what’s best for your situation given your market and the unique circumstances your business faces.
Graphly’s Default Settings
To determine whether or not you even need to customize these settings, it’s important to know how Graphly handles the calculations.
When the attribution setting is set to ‘ Original UTM’ Graphly excludes All of the values in the drop down after top results are calculated.
When the attribution setting is set to ‘ Most Recent UTM’ Graphly excludes All of the values in the drop down Most Recent before top results are calculated.
Relevant Articles
Create Your Free Graphly Dashboard
You don’t need to struggle to find the data you need from your Infusionsoft or Keap application. Create a free visual dashboard using the Graphly Lite plan. Using Graphly Lite, you get 1 user, 2 dashboards, and access to our 10 most widely used report templates. These templates include:
- Tags Applied
- Tags Applied Goal
- Leads
- Gross Revenue
- Appt | Note | Task Summary
- Email List Health
- Refunds
- Campaign Email Stats
- Text Widget Area
If you don’t already have a Graphly account, click here to get a Graphly Lite account so you can start making more informed decisions and grow your business.




