There may be times where you’ll want to segment the contacts that appear in the results of a Graphly report. This article covers how you can do that using Batch Actions in the results page of a report.
Step 1: Select a Data Point
Determine which report you want to run a batch action on and click a specific data point.
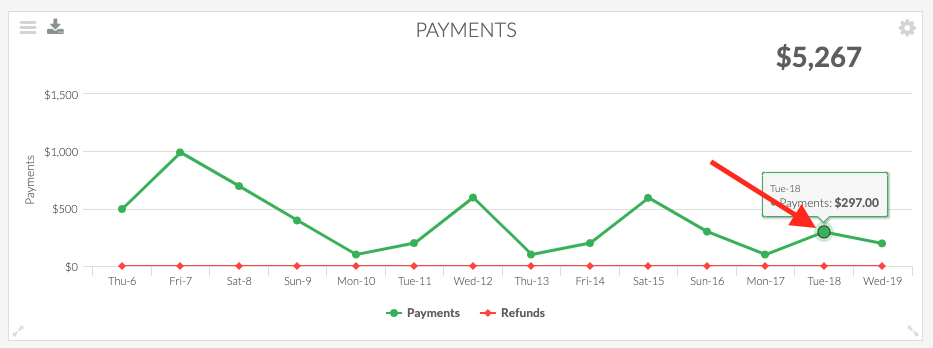
Step 2: Select Records
Each record in the results has a checkbox next to it. You can click specific records, or use the top checkbox to select all of the results in the list.
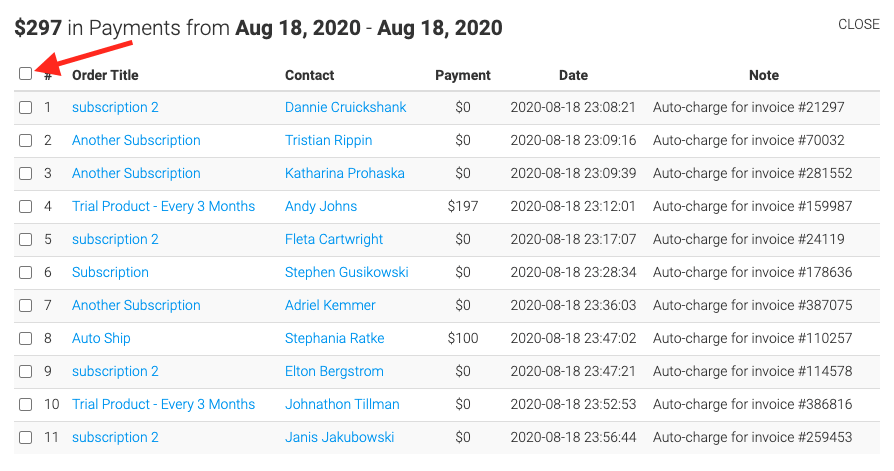
Step 3: Select the Action Type (Trigger)
Once you have selected the records you wish to perform the action on, select an Action from the drop-down.
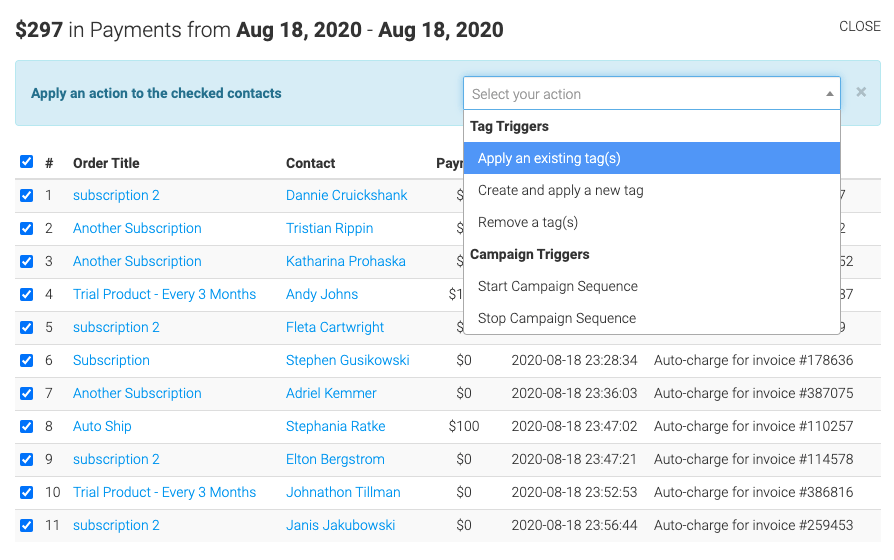
There are 5 different Action Types:
- Apply an existing tag or tags
- Create and apply a new tag
- Remove a tag or tags
- Start a Campaign Sequence
- Stop a Campaign Sequence
Each of these action types have their own benefits/disadvantages, and since every business is unique, it will be up to you to determine which will work best for you.
Apply an Existing Tag(s)
Once you have selected the Apply an existing tag(s) action, a search box will appear. Search for the name of the tag you wish to apply and click Apply.
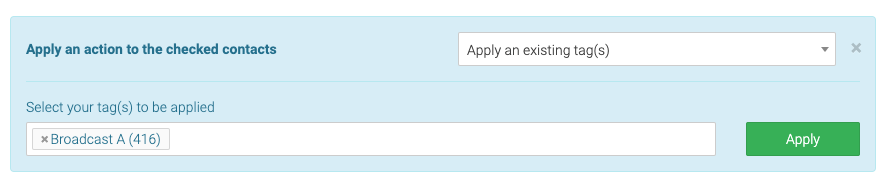
Create and Apply a New Tag
After selecting Create and Apply a new tag, you can name the tag in the box to the left, and select a category from the drop down on the right. Once you’ve done that, click Create.
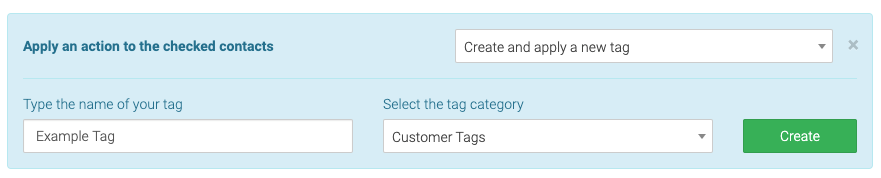
Remove a Tag(s)
When this Action is selected, a search box with appear. Search for the name of the tag you wish to remove from these records and click Remove.
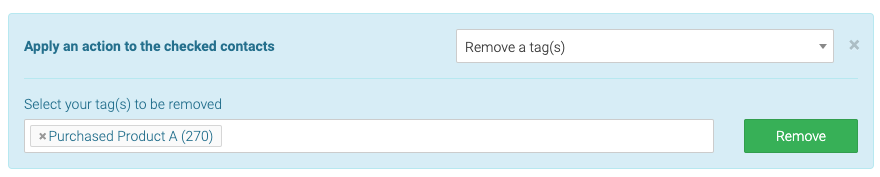
Start Campaign Sequence
When this trigger is selected you can select a campaign and sequence to add the selected records to.
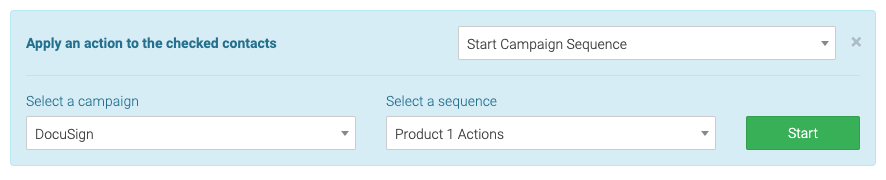
Stop Campaign Sequence
When the Stop Campaign Sequence action is selected, you can select a campaign and sequence to remove the selected records from.

Step 4: Processing the Action
Actions are processed 100 records at a time. This allows us to perform the action without bogging down your Infusionsoft account.
Relevant Articles
- How to Export a CSV of a Graphly Report
- How to view Graphly inside your Infusionsoft account
- How to Add the Graphly Browser Extension
Create Your Free Graphly Dashboard
You don’t need to struggle to find the data you need from your Infusionsoft or Keap application. Create a free visual dashboard using the Graphly Lite plan. Using Graphly Lite, you get 1 user, 2 dashboards, and access to our 10 most widely used report templates. These templates include:
- Tags Applied
- Tags Applied Goal
- Leads
- Gross Revenue
- Appt | Note | Task Summary
- Email List Health
- Refunds
- Campaign Email Stats
- Text Widget Area
If you don’t already have a Graphly account, click here to get a Graphly Lite account so you can start making more informed decisions and grow your business.




